GPS help page
As a book customer, how can I download the associated GPS data, import it into the Rother App and use it for my hikes?
A complete guide.
1. Download and register the Rother App
Download the Rother App on your smartphone. You can find the Rother App in the Google Play Store (for Android) and in the Apple App Store (for iPhone).

Create a free account. (For many functions an account is necessary, also for the import of GPS data. Among other things, this has the advantage that the data is not lost when you change devices).
1. open the Rother App
2. enter your email address in the field. After that you will be directed to the next screen. There you choose your display name (can also be a pseudonym) and have to create a password. After registration you will receive a verification email (check your spam folder if necessary).
3. alternatively you can register via Google, Apple or Facebook. Here you may be asked to grant permissions.

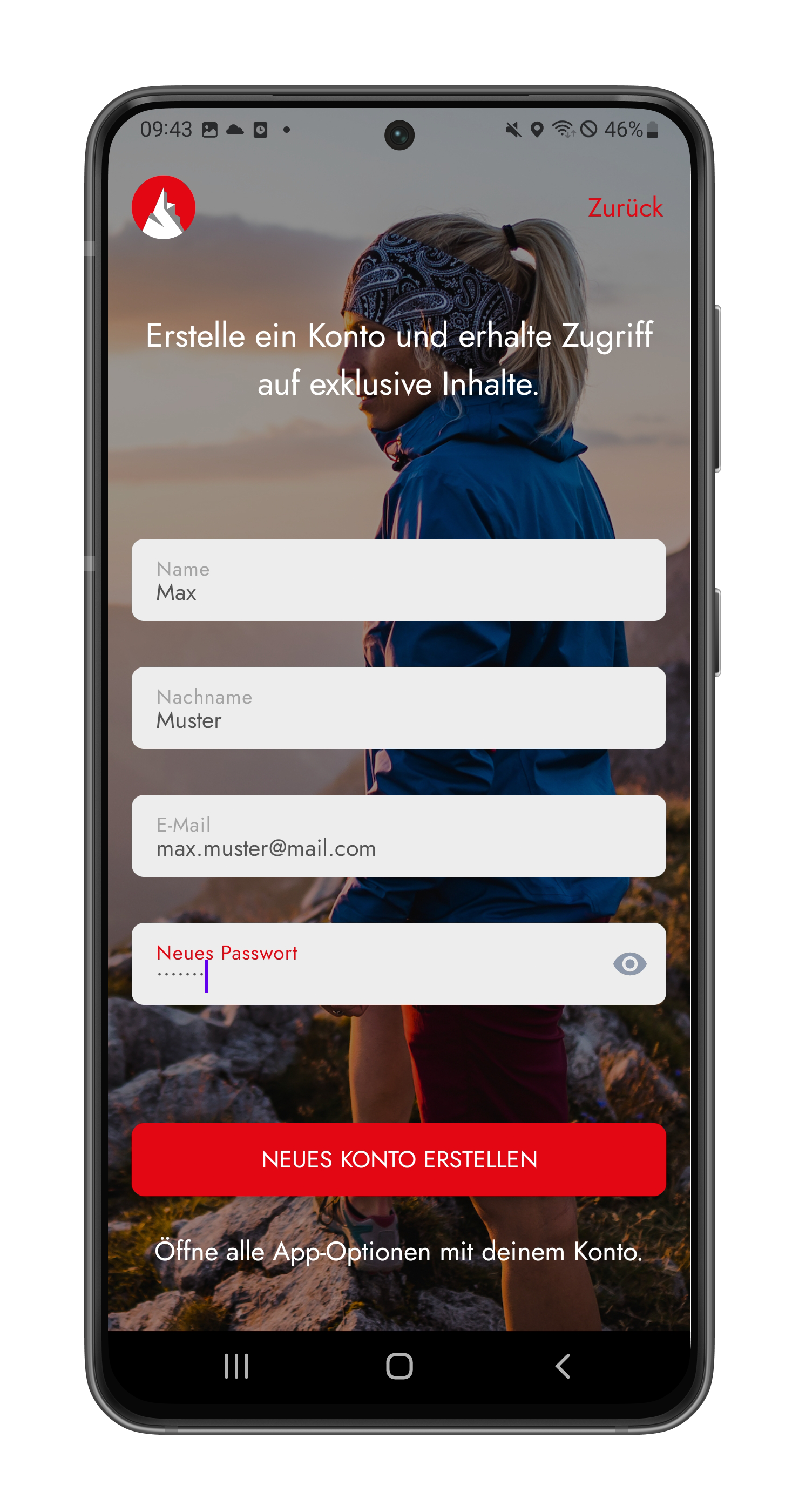
2. download GPS data
Now it's time to download the GPS data, which is provided free of charge for almost all books. In the introduction section of your book there is a section "GPS tracks and coordinates of the starting points". In the box there is a QR code printed along with the password that will take you directly to the correct download page.
Scan the QR code with your smartphone and tap on the found web address. (Mostly this works directly via the camera of the smartphone, but with some Android devices you need a QR code reader app).
For older editions, there is no QR code yet. Then you have to go to the download page gps.rother.de via your internet browser, choose "Other languages" > "English" in the header and navigate to the correct edition (the edition is listed in the imprint on the last page of the book) and select your book.
![]()
Attention: The download of the GPS data is free for book buyers. However, the digital book as a so-called "guide" in the app is not automatically included with the book purchase. If you want access to all digital guides, you need the Gold subscription.

Once you have accessed the correct download page, you will need the password printed in the book. You can also find the password in the box "GPS tracks and coordinates of the starting points".
Each tour has its own GPX file, numbered and named after the tour in the book. Scroll to the desired tour, enter the password and tap on "Download". Please make sure you enter the password correctly (especially without spaces). The password is only valid for the download of your edition (not for earlier or later editions).



3. import of GPS data into the Rother App
a. Android
The import of the just downloaded GPS data is shown using a Samsung smartphone. Note that the menu navigation may be slightly different on other devices.
1. Navigate to the app "My Files" and tap on "Downloads".
2. Scroll to the desired tour and select it. Your smartphone will now suggest apps that you can use to open the GPX file. Select the Rother App.
(If Rother is not displayed, you have to add it in the device settings at "Apps" > "Standard apps").
3. The tour will be imported into the Rother App. Tap on "Save". You can find the tour in your profile in "Planned tours".




b. iPhone (iOS)
The import on an iPhone works very similar.
1. Navigate to the app "Files" and tap on "Downloads".
2. Scroll to the desired tour and select it.
Then tap the "Share" icon in the top right corner. Apps will be suggested to open. Select the Rother App. (If Rother is not shown, you need to swipe all the way to the right and add the Rother app to the selection under "More").
However, your iPhone may open another tracking app automatically. In that case, go back to the GPX file, long tap on it and select "Share".
Apps will again be suggested to open and you can now select the Rother App.
3. The tour will be imported into the Rother App. You can find it in your profile in "Planned tours".
![]()
Note: Once you have selected the Rother App to open a GPX file, the next GPX files will be imported directly into the Rother App when you open them and you will see a success message.





4. use the tour for my hike
1. go to your profile in the Rother App and then to "Planned tours".
2. select the tour you just added or the one you want.
3. you will first see the info view of the tour. Tap on the map icon in the upper right corner to switch to the map view. The route of the tour is marked in blue. If you are on spot, you will also see your location (if you have been given location permission).
4. When you start walking, start recording by tapping the red "REC" icon on the right side of the map. The app will switch to recording mode.
5. Select "Start". The recording is now running and you can orientate yourself by the track.
6. If you want to stop and save the recording, go to "Pause/Stop" and select "Save" at the bottom. You can find your recording in your profile under "Recorded tours".![]()
Note: You can switch between the recording and the tour view at any time. To do so, tap on your tour in the upper left corner of the recording mode. You can return to the current recording by tapping on "REC".
![]()
Tip: Save the map section offline on your smartphone. You can find instructions on how to do this here.








Q & A
1. where can I get more help?
First look at the instructions in the help center. Otherwise write a mail to: feedback@rother.de
2. can I download the GPS data directly in the app with the password in the book?
With the password in the book you can only download the respective GPS data on gps.rother.de and import them into the app as described above.
3. do the GPS data also contain pictures and the route description?
No, the GPX file only contains the route (track) and the waypoints (the places that are numbered in the book).
4. can I import all GPX files at once?
You can download all GPX files together in one zip file on gps.rother.de. However, you have to unzip them, for which you need a program or app for Android devices. You can only import the unzipped GPX into the app individually.